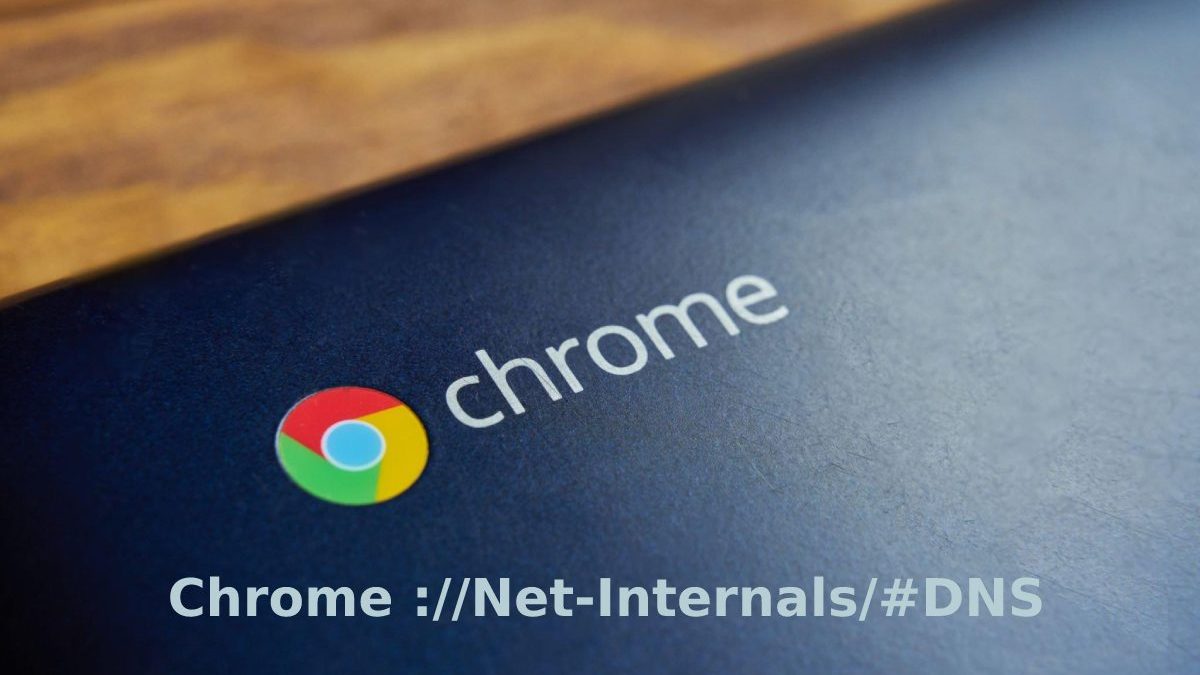Table of Contents
Introduction
Chrome ://net-internals/#dns is a powerful tool that allows users to analyze and debug their network’s Domain Name System (DNS) settings. This tool can troubleshoot DNS issues like slow-loading websites or DNS errors. It also provides detailed information about the performance of your DNS server, including latency and packet loss rates. With this tool, users can quickly identify potential problems with their DNS configuration and take appropriate action to resolve them.
What is Chrome ://Net-Internals/#DNS?
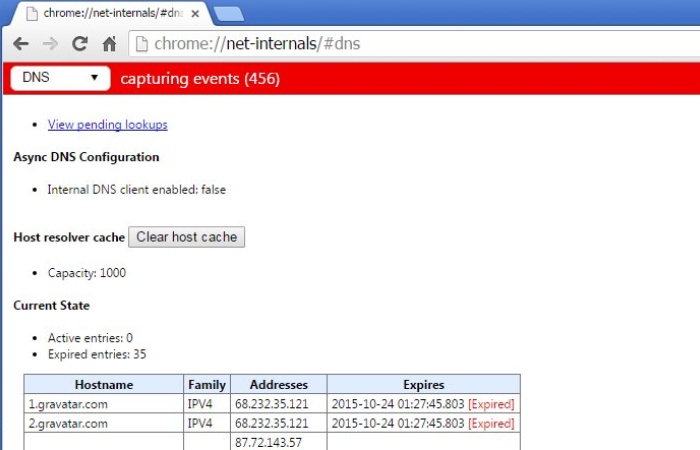
Chrome ://net-internals/#dns is a tool that allows users to view and manage their computer’s Domain Name System (DNS) settings. It is an integral part of the internet infrastructure and helps to ensure that webpages load quickly and accurately. With this tool, users can easily view the DNS settings on their computer and modify them if needed. By understanding how Chrome ://net-internals/#dns works, users can make sure their web pages load quickly and accurately.
How Does Chrome ://Net-Internals/#DNS Work?
Chrome ://net-internals/#dns is a powerful tool for web developers and network administrators, allowing them to quickly and easily monitor the performance of their DNS servers. It provides detailed information about DNS queries, response times, and other valuable metrics. With this tool, users can gain insights into their DNS servers’ performance and make adjustments to improve performance. Chrome ://net-internals/#dns can be used to troubleshoot common DNS issues such as slow response times or incorrect records. By understanding how Chrome ://net-internals/#dns works, users can optimize their networks for maximum efficiency.
Access to Chrome ://Net-Internals/#DNS
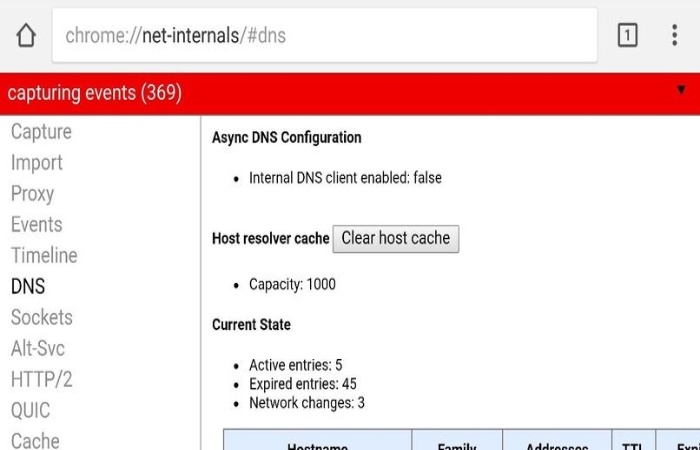
Entering the URL chrome://net-internals/#dns in the Chrome address bar will take you to a page where you can click “Clear Host Cache” to clear the DNS cache in Chrome. The user interface consists of several tabs that offer different views of DNS resolution data.
Understand How Changing DNS Settings on Chrome Can Increase Your Browsing Speed
Are you having trouble with slow-loading pages when browsing the web? Changing your DNS settings on Chrome can be a great way to increase your browsing speed. Chrome ://net-internals/#dns is a great tool that can help you understand how changing DNS settings on Chrome can make a difference in your internet experience. This tool lets you see which DNS server is being used and what type of records are being requested. This information can help you find the best DNS server for your needs and ensure optimal performance from your web browser.
DNS Lookup
DNS Lookup is a feature that allows you to perform a DNS lookup for a specific domain name. To use this feature, do the following:
- In the Search field, enter the domain name you want to search for.
- Click the “Resolve” button.
- The results of the DNS lookup are displayed.
DNS Cache
DNS Cache is a feature that displays the DNS cache records for a specific domain name. To use this feature, do the following:
- In the “Cache” field, enter the domain name you want to check.
- Click the “Query” button.
- The DNS cache entries for the domain name are displayed.
Sockets
The socket is a function that shows the active network sockets for a given domain name. To use this feature, do the following:
- In the Sockets field, enter the domain name you want to verify.
- Click the “Query” button.
- The active network sockets for the domain name are displayed.
Host Resolver Cache
Host Resolver Cache is a feature that displays cached host resolver results for a specific domain name. To use this feature, do the following:
- In the Host Resolver Cache field, enter the domain name you want to check.
- Click the “Query” button.
- The results of the cached domain name host resolution are displayed.
Troubleshooting Chrome Net Internals DNS
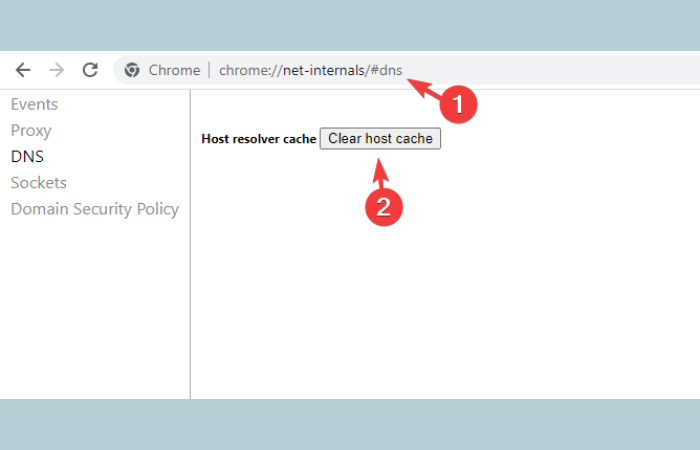
Chrome Net Internals DNS can be a powerful tool for troubleshooting network issues. These are some common problems you may encounter and how Chrome Net Internals DNS can help you solve them:
Slow DNS Resolution
If your browser is experiencing slow DNS resolution, Chrome Net Internals DNS can help you determine the cause of the problem. First, check the DNS Cache section to see if there are any entries for the domain name you are trying to access. If it is, it means the domain name has already been resolved, and the problem could be somewhere else in the network stack. If there are no entries in the cache, try performing a DNS lookup in the DNS lookup section. This allows you to determine if the DNS server is responding correctly.
DNS Server Problems
If you suspect a problem with your DNS server, Chrome Net Internals DNS can help you diagnose the problem. First, check the DNS Sockets section to see any active sockets. Without active sockets, your browser cannot communicate with the DNS server. You can also check the DNS Events section for DNS resolution-related errors.
Clear Chrome Net Internals DNS Host Cache
The Chrome Net Internals DNS Clear Host Cache feature allows users to clear their host cache, a cache of domain name lookups resolved to IP addresses. This cache is stored on your computer or mobile device to speed up future DNS lookups. However, the cache can become stale over time and cause connection problems.
Why Clear The Host Cache?
Flushing the host cache can fix connection problems caused by outdated DNS records. For example, if a website’s IP address changes but your device’s cache still contains the old IP address, you may experience connection problems. Clearing the host cache ensures that your device does a new DNS lookup for the updated IP address, providing a successful connection to the website.
How to Clear Host Cache Using Chrome Net Internals DNS
To clear your host’s cache using Chrome Net Internals DNS, follow these steps:
- Open Google Chrome on your device.
- Type chrome ://net-internals/#dns in the address bar and press Enter.
- Click the Clear Host Cache button at the top of the page.
- Close and reopen Chrome to ensure the changes take effect.
Best Practices for Clearing Host Cache
Below are some tips to help you get the most out of Chrome Net Internals’ DNS Clear Host Cache feature:
- Regularly clear your host’s cache to prevent stale DNS records from causing connectivity issues.
- Use a trusted DNS resolver to ensure accurate DNS lookups.
- If you’re having connection issues, try clearing your host’s cache as a first troubleshooting step.
Advantages and Disadvantages of Using Chrome ://Net-Internals/#DNS
Although this tool can be beneficial, it also has its drawbacks.
Advantages of using Chrome Net Internals DNS
- Detailed information: Chrome Net Internals DNS provides detailed information about the DNS settings and connections Google Chrome uses on your device. This information can help users diagnose and troubleshoot network connectivity issues.
- Easy to Use – The tool is easy to use and can be accessed from the Google Chrome browser. Users can type “chrome ://net-internals/#dns” in the address bar and access the tool.
- Helps troubleshoot DNS issues: By providing detailed information about DNS settings and connections, Chrome Net Internals DNS can help troubleshoot and identify DNS resolution issues.
Disadvantages of Using Chrome Net Internals DNS
- Limited scope: Chrome Net Internals DNS only provides information about the DNS settings and connections used by Google Chrome on your device, and it does not contain information about DNS settings and links used by other applications on your device.
- Not for Beginners – While the tool is easy to use, it may not be suitable for beginners who are inexperienced with network connection issues.
- Requires technical knowledge: To use Chrome Net Internals DNS effectively, users must have specialized knowledge of DNS settings and connections.
Conclusion
Chrome ://Net-Internals/#DNS is a powerful diagnostic tool that gives you access to DNS-related information in Google Chrome. Using its features, you can diagnose and fix DNS-related issues, improving your browsing experience. Whether you’re a developer or a network administrator, Chrome Net Internals DNS is a vital tool to be familiar with.